Here’s what you need to know about using touch or mouse:
Swipe from the right edge for system commands
Swiping from the right side of the screen reveals the charms with
system commands.
Mouse equivalent: Place the mouse pointer in the lower-right or
upper-right corner of the screen.
Swipe in from the left to switch apps
Swiping in from the left reveals thumbnails of your open apps so
you can switch to them quickly.
Mouse equivalent: Place the mouse pointer in the upper-left and
click to cycle through apps or lower-left corner of the screen to see
the Start screen.
Swipe in and out on the left brings up previously used apps
Swiping in and back out on the left brings up the most recently
used apps and you can select an app from that list.
Mouse equivalent: Place the mouse in the upper left and slide
down the left side of the screen to see the most recently used apps.
Swipe from the bottom or top edge for app commands
App commands are revealed by swiping from the bottom or top
edge. You can swipe from the top to the bottom of the screen to
dock or close the current app.
Mouse equivalent: Right-click the app to see the apps commands.
Drag an app to close it
You don’t have to close apps. They won’t slow down your PC
and they’ll close on their own if you don’t use them for a while.
If you still want to close an app, drag the app to the bottom of
the screen.
Mouse equivalent: Click the top of the app and drag it to the
bottom of the screen.
Press and hold to learn
You can see details when you press and hold. In some cases,
pressing and holding opens a menu with more options.
Mouse equivalent: Point to an item to see more options.
Tap to perform an action
Tapping something causes an action, such as launching an app or
following a link.
Mouse equivalent: Click an item to perform an action.
Slide to drag
This is mostly used to pan or scroll through lists and pages, but
you can use it for other interactions, too, such as moving an
object or for drawing and writing.
Mouse equivalent: Click, hold, and drag to pan or scroll. Also,
when you use a mouse and keyboard, a scroll bar appears at the
bottom of the screen so you can scroll horizontally.
Pinch or stretch to zoom
Zooming provides a way to jump to the beginning, end, or a
specific location within a list. You can start zooming by pinching
or stretching two fingers on the screen.
Mouse and keyboard equivalent: Hold down the control key
on the keyboard while using the mouse wheel to expand or
shrink an item or tiles on the screen.
Rotate to turn
Rotating two or more fingers turns an object. You can turn the
whole screen 90 degrees when you rotate your device.
Mouse equivalent: Support for rotating an object depends on
whether the specific app supports it.









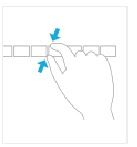

No comments:
Post a Comment