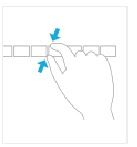Q: What is Windows 8?
A: Windows 8 is the next version of Windows client, while Windows Server 2012 is the next version of Windows Server. Both follow Windows 7 and Windows Server 2008 R2. Windows 8 development started immediately after Windows 7 in 2009. Windows 8 introduces major improvements to the Windows user experience while supporting a variety of form factors and processor architectures. At the Consumer Electronics Show in January of 2011, Microsoft previewed early development Windows 8 code running on prototype hardware and System On a Chip (SOC) architectures from ARM Holdings plc, Intel and AMD. Windows 8 will feature a heavily influenced Windows Phone design style.
Q: How many editions of Windows 8 are available?
A: Windows 8 will be available in several editions and architectures, these include:
· Windows 8
· Windows 8 Pro
· Windows 8 RT
· Windows 8 Enterprise (a superset of Windows 8 Pro only available to Volume License customers with active Software Assurance).
Windows 8 and Windows 8 Pro will be available in 32 and 64 bit architectures while Windows RT will be available only on devices using the ARM architecture.
Q: Is there a list of what is included in each edition of Windows 8 and Windows RT?
Yes, you can view it at:
http://windowsteamblog.com/windows/b/bloggingwindows/archive/2012/04/16/announcing-the-windows-8-editions.aspx
Q: What is Windows RT?
A: Windows RT is a new edition to the Windows family; it is based on Windows code and uses many of its facilities. RT stands for Run Time, this is partly to differentiate it from its x86 siblings and provide clarity when making a purchasing decision. Windows RT will target devices based on the ARM processor architecture.
Q: What is the ARM Chip about?
A: ARM is a popular processor architecture used in smart phone devices such as those manufactured by Research in Motion, Apple Inc, and manufacturers such as HTC running Windows Phone 7. The ARM architecture is currently incompatible with x86 software which runs on the vastly popular x86 architecture manufactured by Intel and AMD. Microsoft President for Windows Stephen Sinofsky promised to have Microsoft Office ready for the ARM architecture by the time Windows on ARM is released.
Q: What does SoC mean?
SoC (System on a Chip) architectures consolidate the major components of a computing device onto a single package of silicon. This consolidation enables smaller, thinner devices while reducing the amount of power required for the device, increasing battery life and making possible always-on and always-connected functionality. With support of SoC in the next version of the Windows client, Microsoft is enabling industry partners to design and deliver the widest range of hardware ever.
Q: What are some of the advantages of Windows RT?
A: Windows RT offers greater battery life and can run for weeks on ARM based devices without charge. Applications such as Mail can retrieve new messages without draining battery life. Supports new design factors that are thin and light. Windows RT also includes Microsoft Office 2013 and Windows Desktop App and Desktop Internet Explorer for traditional computing task.
Q: How much disk space does Windows RT use?
Approximately 12 GBs of disk space, this is inclusive of Office 2013 RT.
Q: What are some of the disadvantages of Windows RT?
A: Windows RT cannot run traditional desktop x86 applications. For that users will be best served by choosing a Windows x86 device. Windows RT devices cannot run classic desktop applications such as Windows Media Player. Also, Windows RT cannot join a Windows Domain and must access resources on a business network using other means configured by a Company’s IT to support RT based devices.
Q: Can applications for Windows RT run on Windows 8 on x86?
Modern applications available only through the new Windows 8 Start Screen are cross platform compatible, meaning, a Modern application built on Windows 8 x86 can work just the same on Windows RT on ARM without modification.
Q: Can my existing library of Windows x86 applications run on Windows RT?
No, traditional desktop applications that run on the x86 architecture from Intel and AMD will not work on Windows RT on ARM. So for example, Adobe Photoshop CS5 or Microsoft Office 2010 will not run on Windows RT on ARM. Microsoft is restricting third party applications on Windows RT to just the Metro design language. The Windows Desktop App in Windows RT is a restricted environment just for File Explorer and Microsoft Office 2013 applications.
Q: Can I virtualize my Windows x86 applications or at least run x86 Windows in a Virtual Mode on ARM?
No, you cannot do this.
Q: Can I run Windows RT on an existing ARM based device such as a Blackberry Playbook, Samsung Tab, Acer Iconia Tab or Apple iPad?
A: Windows 8 does not support processor architecture’s based on ARM which is in your Tablet. You need an Intel or AMD x64 or x86 processor in order to evaluate the Windows 8.
Microsoft has worked with partners to release devices based on ARM. Those will come preloaded with Windows RT.
Q: What is Microsoft Surface?
A: Microsoft Surface is a flagship device designed and manufactured by Microsoft exclusively for the Windows 8 operating system. The Microsoft Surface will be available in two models, Microsoft Surface RT and Microsoft Surface Pro.
Q: What is the difference between Surface RT and Pro?
A: Microsoft Surface RT is designed to run only Windows RT while Surface Pro uses standard x86 Ivy Bridge CPU from Intel and runs the Windows 8 Pro edition.
Q: When will the Microsoft Surface be available?
A: Microsoft Surface RT will be available on October 26 2012, the Surface Pro will be available 90 days later.
Q: What is the cost of Microsoft Surface devices?
A: Pricing for Microsoft Surface RT:
32 GB - US 499
32 GB with Touch Cover US 599
64 GB - US 699
Q: Why did Microsoft choose to restrict Windows RT so much?
A: A lot of the engineering decisions that went into the development of Windows on ARM were based on the user experience the Windows Team wanted to deliver. These included the following:
· Long battery life (Windows RT devices are always connected and can run for weeks without charge).
· Security (Windows RT does not support extensions or customizations like Windows 8 x86).
· Simplicity when maintaining a Windows RT device, because each ARM based vendors implementation is unique, this makes it hard to maintain the same level of quality without restricting certain capabilities to make it easier to update across all variants.
Q: How will I be able to obtain Metro applications for Windows 8?
A: Users will be able to obtain applications through the new Windows Store available from the Start Screen. Users can choose from a variety of applications that include both commercial and free applications.
Q: Are Metro applications licensed the same way as classic desktop applications?
A: Applications purchased through the Windows Store can be installed on up to 5 Windows 8 PC’s.
Q: Will there be at least a Microsoft Office for Windows RT on ARM?
A: All Windows RT devices will come preloaded with Microsoft Office 2013 RT which will include desktop versions of Word 2013 RT, Excel 2013 RT, PowerPoint 2013 RT and OneNote 2013 RT.
Q: Will Windows 8 x86 devices come preloaded with Microsoft Office 2013?
A. No, the Office 2013 bundle is exclusively for Windows RT devices.
Q: Will Office 2013 be available in a Metro version also?
A: Microsoft Office 2013 will be desktop only suite which is used through the Windows Desktop App.
Q: Who are some of the hardware developers bringing solutions to market for Windows RT on ARM?
A: Some of Microsoft partners include Qualcomm, Texas Instruments and nVidia